How To Set Company Email On Iphone
-
1
Open your iPhone's Settings. Tap the Settings app icon, which resembles a grey box with gears on it.
-
2
Scroll down and tap Accounts & Passwords . It's roughly a third of the way down the "Settings" page. You'll find it next to a white key-shaped icon.
Advertisement
-
3
Tap Add Account . It's at the bottom of the "ACCOUNTS" section.
-
4
Tap Exchange . It's near the top of the account options.
- Exchange is one of the most common enterprise email servers, so chances are your business uses Exchange if you aren't sure.
- You won't be able to tell if you use Exchange by looking at your email address; if you're not sure whether you use Exchange, ask your business' IT department.
-
5
Enter your email address. Tap the "Email" text box, then type in the email address for the account you want to add to your iPhone.
- You can also enter a description that will be used to label the account's inbox in Mail by tapping the "Description" text box and entering a description.
- Take note of the "Exchange Device ID" jumble of characters that's displayed on the screen in the event that your employer's email administrator requires it.
-
6
Tap Next . It's in the upper-right corner of the screen.
- If prompted, tap Configure Manually before proceeding.
-
7
Enter your password. Tap the "Password" text box, then type in the password associated with your email address.
-
8
Tap Next . It's in the upper-right corner of the screen.
-
9
Follow any onscreen prompts. Depending on your Exchange account type, you may be asked to update security settings or to give the Mail app permission to access your account.
- If asked to give Mail permission, tap Allow when prompted.
-
10
Tap the white "Mail" switch . It's at the top of the menu. Tapping it will turn the switch green
, indicating that your Exchange email address has been added to your iPhone's Mail app.
- Slide other types of data, like Calendars and Contacts, to the "On" (green) position to merge them onto your iPhone, as well.
-
11
Tap Save . It's in the upper-right corner of the screen. Now you can send emails from your account using your iPhone's Mail app.
- You can find the inbox for this account on the "Mailboxes" screen.
Advertisement
-
1
Know which services you can use. Your iPhone has preset options for iCloud, Google, Yahoo, AOL, and Microsoft Outlook. If you want to add an account from one of these services to your iPhone's Mail app, proceed.
- If you want to add a different email service, you'll need to skip to the next method.
-
2
Open your iPhone's Settings. Tap the Settings app icon, which resembles a grey box with gears on it.
-
3
Scroll down and tap Accounts & Passwords . It's roughly a third of the way down the "Settings" page. You'll find it next to a white key-shaped icon.
-
4
Tap Add Account . It's at the bottom of the "ACCOUNTS" section.
-
5
Select an account type. Tap one of the account options (e.g., Google) on the "Add Account" page. Doing so opens the sign-in page for your selected service.
-
6
Enter your email address and password. Tap the "Email" text box and type in your email address, then tap the "Password" text box and type in your email account's password.
- Your selected service may require you to enter your email address, tap Next, and then enter your password.
-
7
Follow any on-screen instructions. Depending on your selected email service, the setup process will vary slightly. Once you arrive at the page that has a list of features and switches and a Save option in the top-right corner, you can proceed.
-
8
Tap the white "Mail" switch . It will turn green
, signifying that your iPhone's Mail app will now be able to send and receive emails from your selected account.
-
9
Tap Save . It's in the top-right corner of the screen. This will save your changes and take you back to the "Accounts & Passwords" page.
- You can find the inbox for your account on the "Mailboxes" screen.
Advertisement
-
1
Obtain your email service's information. When setting up a custom email service on your iPhone, you'll need to enter some information that you probably don't know off the top of your head. You can consult your business' IT department to find the following information:
- Mail server type (IMAP or POP)
- Incoming mail host name and user name
- Outgoing mail host name
- Many IT departments have specific instructions for adding email accounts to an iPhone.
-
2
Open your iPhone's Settings. Tap the Settings app icon, which resembles a grey box with gears on it.
-
3
Scroll down and tap Accounts & Passwords . It's roughly a third of the way down the "Settings" page. You'll find it next to a white key-shaped icon.
-
4
Tap Add Account . It's at the bottom of the "ACCOUNTS" section.
-
5
Tap Other . It's at the bottom of the account options.
-
6
Tap Add Mail Account . It's at the top of the screen, under "MAIL".
-
7
Enter your name. Tap the "Name" text box, then type in your name as you want it displayed on outgoing messages.
-
8
Enter your email address. Tap the "Email" text box, then type in the email address for the account you want to add to your iPhone.
-
9
Enter your password. Tap the "Password" text box, then type in the password associated with your email address.
- You can also enter a description that will be used to label the account's inbox in Mail.
-
10
Tap Next . It's In the upper-right corner of the screen.
-
11
Choose the type of mail server. Tap either the IMAP tab or the POP tab at the top of the screen.
- Again, if you don't know the information that is needed to fill in the fields on this screen, you should be able to obtain it from your employer's email administrator.
-
12
Enter a Host Name. Type it in the labeled field in the "INCOMING MAIL SERVER" section.
-
13
Enter a User Name. This is typically the portion of the email address that comes before the "@" symbol.
-
14
Enter a Host Name. Type it in the labeled field in the "OUTGOING MAIL SERVER" section.
- Enter your User Name and Password in this section as well if your email administrator requires it.
-
15
Tap Next . It's in the top-right corner of the screen.
-
16
Enable Mail. Tap the white "Mail" switch
to turn the switch green. This signifies that your custom email address has been added to the Mail app.
-
17
Tap Save . It's in the upper-right corner of the screen. Now you can send emails from your account using your iPhone's Mail app.
- You can find the inbox for this account on the "Mailboxes" screen.
Advertisement
Add New Question
-
Question
Where do I get outgoing mail server information?

Living Concrete
Top Answerer
Typically, you can find this on the help pages of your email provider. If your workplace has no documentation on this sort of thing, submit a help request or ticket to your internal IT help provider.
Ask a Question
200 characters left
Include your email address to get a message when this question is answered.
Submit
Advertisement
-
You can find your work email account on the "Mailboxes" page of the Mail app. Depending on the last item you opened in Mail, you may have to tap the "Back" button in the top-left corner of the screen a few times to get to the "Mailboxes" page.
-
In most cases, the "Mail" switch will already be green when you arrive at the "Save" page. If so, you don't have to tap the "Mail" switch.
Advertisement
-
While Mail supports most account types via the Other email setting, it may take a few days for email from your work server to begin showing up in Mail.
Advertisement
About This Article
Thanks to all authors for creating a page that has been read 726,530 times.
Is this article up to date?
How To Set Company Email On Iphone
Source: https://www.wikihow.com/Add-Your-Work-Email-to-Your-iPhone
Posted by: taylorwhovestaken.blogspot.com


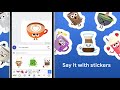
0 Response to "How To Set Company Email On Iphone"
Post a Comment