How To Share Business Card On Iphone
How to Create a Digital Business Card on iPhone and Android Devices
![]()
In this article, we will show you how to create a Switchit digital business card on your iPhone or Android device.
The Switchit platform is built around simplicity. Sharing your contact information has never been this easy. We are building the future of digital business cards and our mission is to provide you with a dynamic way to interact, share interesting content and build stronger professional and personal relationships.
Let's dive in!

How to create a digital business card using Switchit
Step 1: Create a free Switchit Account
Open the Switchit app on your iOS or Android device.
Next, create a fre e Switchit account through email or Facebook. Once you have entered your profile information, tap Sign Up.
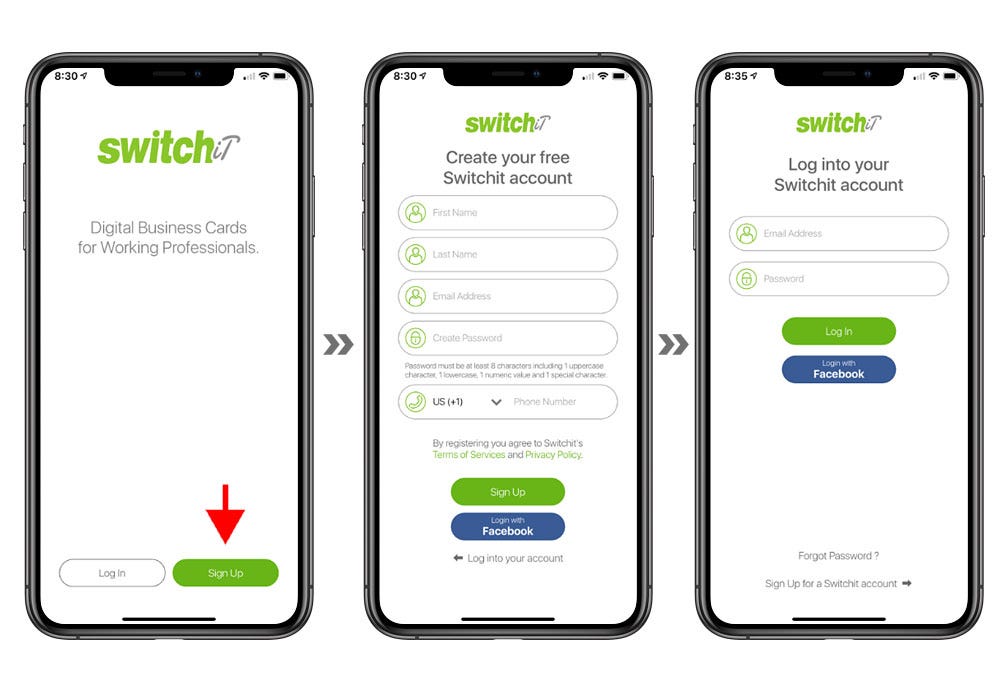
Finally, log into the app with the credentials you created for your account, i.e., email address and password.
Step 2: Create your first digital business card
Once you have successfully logged into your account, you will be asked to name your first card. Assign your card a name, modify the default greeting message or leave as is. Once complete, tap OK.
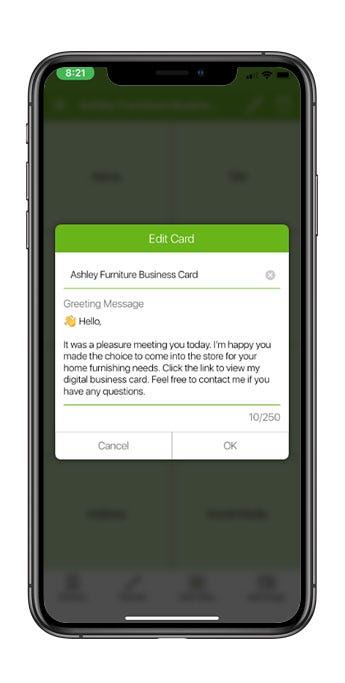
⇒ Please note: You must name your first card and save it.
Next, enter the contact details and social media accounts you want to be listed on your digital card.
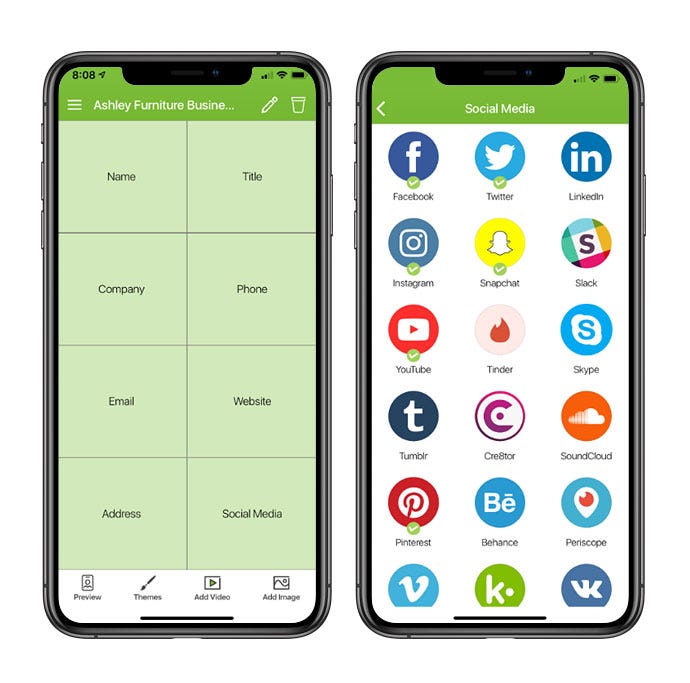
Now, let's add a video or graphic to the card.
To add video, tap the Add Video icon in the navigation bar located at the bottom of your screen. Choose to upload your video from your phone's gallery or record a 25-second video with your phone. When the video loads, tap the Preview icon to view your digital card.
⇒ Please note: To use a 90-second video, you must upgrade your account to Premium.
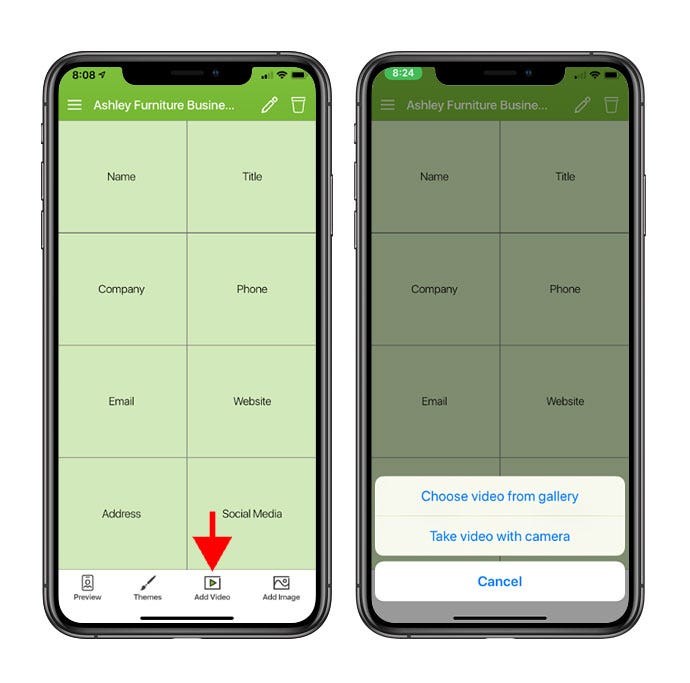
To add a graphic, tap the Add Image icon in the navigation bar located at the bottom of your screen. Choose to upload an image from your phone's photo gallery or take a photo with your phone. When the image loads, tap the Preview icon to view your digital card.

Now, give your digital card some pizzazz! Tap the Themes icon in the navigation bar located at the bottom of your screen to select one of our default branded themes. If you need a customed theme that reflects your brand colors, feel free to upgrade your account.

Finally, if you're satisfied with your card, you will need to save your changes. Tap the hamburger icon located in the upper left corner. A confirmation prompt will then appear asking if you want to save your changes. Tap Yes.
To go to the main screen, tap the hamburger icon then tap Dashboard.
Step 3: How to share your digital business card
Sharing your digital card is super simple. Switchit provides various options to share your card with others.
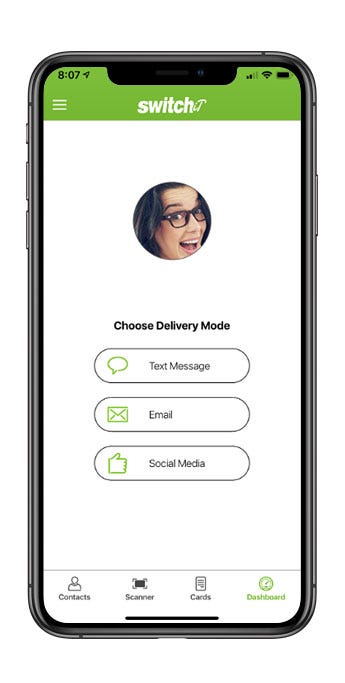
- Choose Text Message to share your card through a text message.
- Choose Email to share your card through an email.
- Choose QR Code to share your card using a QR Code. Also, here you will find your digital card URL. Copy & paste the unique URL to use in your email signature, group text or more. Download your QR Code to use in printed items or simply share it as a fun way to share your digital card.
- Choose Social Media to share your card through Facebook, LinkedIn, Messenger, Twitter and WhatsApp.
For a more in-depth description of the various sharing options Switchit has to offer, read our article, "New Sharing Platform: 8 New Ways to Share Your Digital Business Card".
Step 4: Follow up with your contacts
Following up with your contacts in Switchit is seamless. We provide so many ways to reconnect with your contacts.

- Direct Calls: In the contact thread, tap the Phone icon to call or text contacts directly from the app.
- Add Notes: In the contact thread, tap the Notes icon to add personal notes about the contact, your conversation or their interest.
- Create a Calendar Reminder: In the contact thread, tap the Calendar icon to schedule a meeting or create reminder alerts. Switchit is integrated with Microsoft Outlook, Google Calendar and iCloud Calendar.
- Add a Photo: In the contact thread, tap the Camera icon to add a photo of the contact, landmark, product or whatever you decide.
- Export Contacts to Your Phone: To export your Switchit contacts to your phone's address book, tap & hold on any contact thread. This action will prompt the Export icon and Trash icon to appear in the upper right corner. Select an individual contact or multiple contacts to export to your phone. Once your selections are made, tap the Export icon. A confirmation prompt will then appear, tap Yes to export the contacts to your phone.
- Delete Contacts in Switchit: To delete an individual contact or multiple contacts in Switchit, tap & hold on any contact thread. This action will prompt the Export icon and Trash icon to appear in the upper right corner. Select an individual contact or multiple contacts to export to your phone. Once your selections are made, tap the Trash icon. A confirmation prompt will then appear, tap Yes to delete the contacts.
- Edit a Person's Contact Information: To edit a person's contact information, tap anywhere on a contact thread. Next, tap the Pencil icon located in the upper right corner. Enter or modify their contact details. Once complete, tap Save.
Switchit's all-in-one digital busines card platform is designed to do three things flawlessly:
- Make sharing your contact information with others seamless
- Provide you with the ability to share your brand through the use of video, graphics and customed themes
- Allow you to quickly follow up with contacts
⇒ Learn more about our CRM integrations with HubSpot and Salesforce
⇒ Learn more about our Business Card Scanner
We are innovators on a mission to building the future of digital business cards. We welcome you to come along on this journey!
If you haven't experienced Switchit, Click here to start using the app today for free.
How To Share Business Card On Iphone
Source: https://medium.com/@switchitapp/article-how-to-create-multimedia-digital-business-card-on-iphone-and-ipad-17cb81a96424
Posted by: taylorwhovestaken.blogspot.com


0 Response to "How To Share Business Card On Iphone"
Post a Comment